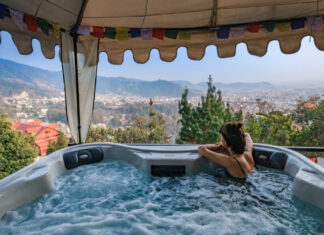Do you use a Windows PC? Or are you about to purchase or acquire a Windows PC for work? The operating system from Microsoft is widely used around the world for a range of purposes, and for many people, it is the go-to OS for work purposes.
If you use a Windows PC, you’ll want to get the most out of the system; and luckily, there is an excellent range of both third-party and built-in tools for Windows that help optimize and enhance the experience. To get more info on this, we spoke to a professional IT support provider and partner of Microsoft, called TechQuarters, who has been working with Windows for more than 10 years. Windows 11 – the latest version of Windows – is the best version of the OS for work purposes, but there are also some great third-party tools that enhance some aspects of the system, making it more configurable to people’s individual preferences.
Built-in Tools

Microsoft has worked hard to make Windows 11 more helpful, with a range of tools designed to support various types of work, and also to support the general performance of your PC. Below are some of the top built-in tools to take advantage of:
1. Clock App
The Clock app in Windows 11 has some really useful features in it. To start with, it is a world clock, meaning you have your own local time displayed, but you can add other time zones as well if you need to. There are sections for a stopwatch, alarms, and timers. The timer section allows you to set multiple timers of different lengths, and also create timers for custom lengths.
The most useful feature of the Clock app is Focus sessions. It allows you to set a custom period for focus, as well as schedule automatic breaks between sessions. This section of the clock app also integrates with Microsoft To-Do and Spotify, so you can have a to-do list to work off during focus sessions, and also have playlists of music or podcasts to listen to in the background.
2. Calculator App
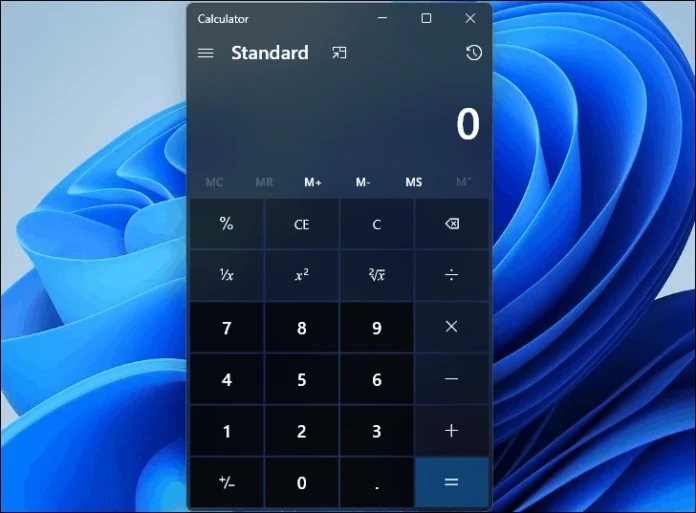
While easy to overlook, the Calculator app actually has a lot of really useful features for working. To start with, a standard Calculator is a very useful tool in itself for a range of things – and the Windows calculator has both a standard calculator and a Scientific Calculator; but the app also goes much further than that. For instance, it also features a Graphing tool; a Calculator for programmers; and a Date Calculation tool, that helps you calculate the difference between two dates, and also add or subtract days, months, and years to a set data.
The app also has 13 different conversion tools, including conversion of Currency, Energy, Temperature, Speed, Area, Weight and Mass, and much more.
3. Storage Settings
Managing storage is very important on a PC. Your internal hard drive is where everything from your operating system, to all your apps and programs, and all your files are stored. If your drive is too full, the performance of your PC will be affected in a range of ways. Luckily, the Storage settings in Windows 11 have a number of features to help you manage your storage effectively. For example, Storage Sense is a tool that automatically clears data from your hard drive when it hits a certain capacity. The Storage Settings also displays a breakdown of your hard drive, showing you how much space is allocated to apps and programs, documents, temporary files, etc.
4. Nearby Sharing
Sharing files can often be tricky – the most reliable way is to use an external hard drive or a flash drive to shuttle files between machines, but what if you don’t have any physical storage devices? Many people resort to online services such as WeTransfer, which are very reliable, but rely on sending data to servers, only which then send the data to the recipient’s email address – a fairly complicated process if you’re just trying to send some files to a colleague at the next desk.
Windows 11 resolves this issue with its Nearby Sharing feature, which enables wireless file sharing between machines. All it takes is for two Windows PCs to be connected to the same network.
Third-Party Tools
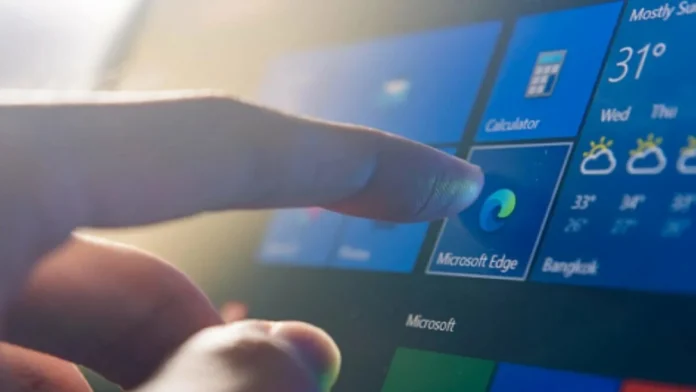
Some people may want to customize their Windows 11 experience further. If this is the case, here are some excellent third-party tools designed for Windows that can enhance the experience and help you configure your system in new ways:
1. PowerToys
These toys are not technically third-party – in fact, they were developed by Microsoft. However, PowerToys must be downloaded from GitHub and do not come built into a Windows 11 build. These tools are designed specifically for power users but offer great configurability for your system.
An example of one of the useful features available in PowerToys is Preview for File Explorer – which allows you to render previews for several file types that are usually unsupported, such as PDF, SVG, Markdown files. PowerToys is available for download in the Microsoft Store.
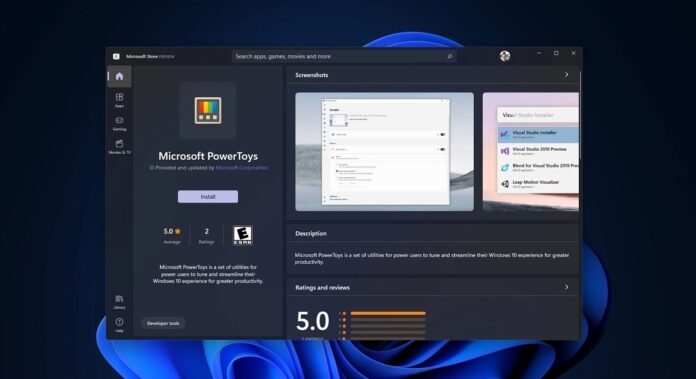
2. Star11
This app allows you to customize the Start menu in Windows 11. Windows Start has changed a lot over the years; perhaps you prefer the older style of the menu? Or perhaps you want to try a completely new style of layout? With Stardock’s Star11 app, you can do exactly this. A paid-for app, Star11 is the latest in a number of versions designed for different versions of Windows. Essentially, it simply gives you the option to revert to the old school Windows XP / Vista / 7 style of the start menu, if that is your preference.
3. One Commander
File Management is a big part of navigating your Windows PC, and while the native Windows File Explorer is perfectly serviceable, it is also not very flexible or customizable. If you like to have lots of options for customizing your File Management experience, One Commander is precisely the app to use. One Commander offers a much more comprehensive File Management experience, with lots of customization options. You can even opt for a macOS-style layout if you wish. The taskbar is also highly customizable as well.